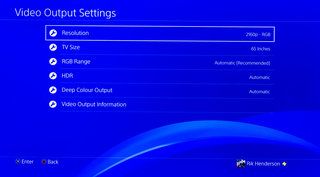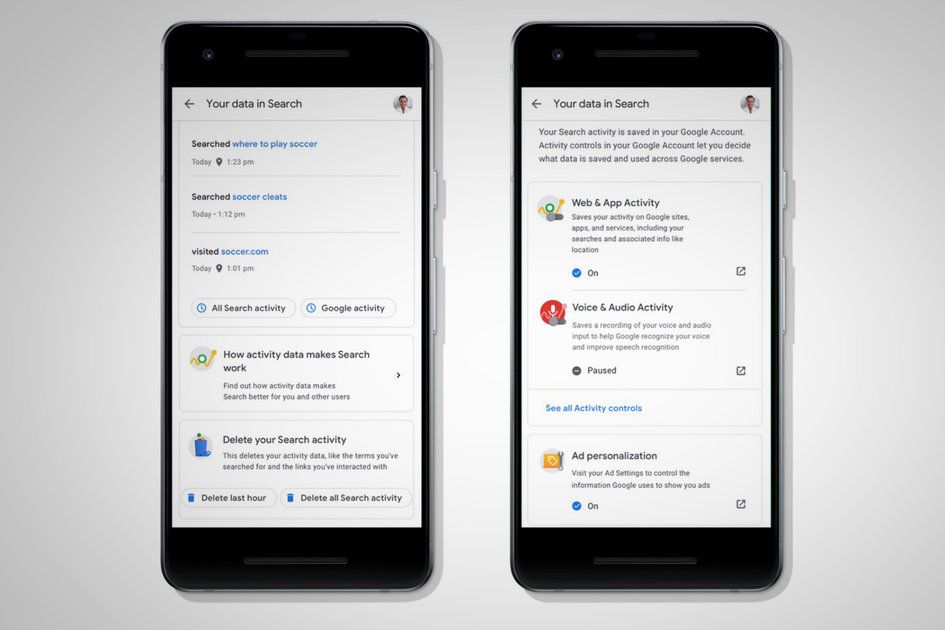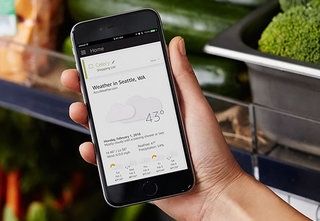Zakaj moj Mac sprejema moje klice iPhone? Kako izklopiti Apple Continuity
Zakaj lahko zaupate- Kontinuiteta je Appleova funkcija, ki vam omogoča enostaven prehod med (ali uporabo skupaj) vašega iPhone , iPad, Mac, iPod Touch in Apple Watch .
Vključuje več podfunkcij, ki vključujejo mobilne klice iPhone, prenos, univerzalno odložišče, sporočila SMS/MMS, takojšnjo dostopno točko, neprekinjeno kamero, skico kontinuitete, oznako kontinuitete in samodejno odklepanje.
Ta funkcija pojasnjuje vsako od teh funkcij kontinuitete in kako omogočiti ali onemogočiti kontinuiteto.
Apple

Mobilni klici iPhone
- iPhone z operacijskim sistemom iOS 8.1 ali novejšim in aktiviranim omrežnim načrtom
- iOS 8 ali novejši
- macOS X Yosemite ali novejši
Funkcija iPhone Cellular Calls vam omogoča klicanje in sprejemanje mobilnih telefonskih klicev iz vašega iPad -a, iPod touch -a ali Mac -a, ne da bi morali iPhone vzeti iz žepa, če so v istem omrežju kot vaš iPhone.
Potrebuje iPhone z operacijskim sistemom iOS 8.1 ali novejšim in aktiviran omrežni načrt, deloval pa bo s katerim koli iPadom ali iPod Touchom z operacijskim sistemom iOS 8 ali novejšim ter katerim koli računalnikom Mac z operacijskim sistemom macOS X Yosemite ali novejšim.
Klicanje v računalniku Mac: Premaknite kazalec na katero koli telefonsko številko v imeniku, koledarju, brskalniku Safari ali drugi aplikaciji, ki zazna take podatke> kliknite puščico v polju, ki označuje telefonsko številko> izberite klic [telefonska številka] z uporabo iPhona. Odprete lahko tudi aplikacijo FaceTime in vnesete telefonsko številko v iskalno polje ter pokličete z možnostjo zvoka.
Klicanje v napravi iPad/iPod Touch: Dotaknite se telefonske številke v imeniku, koledarju, brskalniku Safari ali drugi aplikaciji, ki samodejno zazna take podatke. Odprete lahko tudi aplikacijo FaceTime> Tapnite »+«> Vnesite telefonsko številko v iskalno polje> Dotaknite se ikone telefona za zvok.
Na klice lahko odgovarjate s potezom na iPad ali iPod Touch. V računalniku Mac boste prejeli obvestilo, da lahko odgovorite, pošljete sporočilo klicatelju ali pošljete v glasovno pošto. Ne pozabite, da bo vsaka naprava, ki deli vaš Apple ID, prejemala klice v napravi iPhone.
Kako omogočiti ali onemogočiti telefonske klice pri neprekinjenosti
Če želite omogočiti funkcijo telefonskega klica pri neprekinjenosti, se v vseh napravah prijavite z iCloud in FaceTime z istim Apple ID -jem. Prepričajte se, da ima vsaka naprava vklopljen Wi-Fi in da je vsaka naprava povezana z istim omrežjem.
V napravi iPhone: Pojdite v Nastavitve> Telefon> Klici v drugih napravah> Vklopi/izklopi Dovoli klice v drugih napravah> Vklopi/izklopi naprave, v katerih želite dovoliti klice.
V napravi iPad ali iPod touch: Pojdite v Nastavitve> FaceTime> Vklop/izklop klicev iz iPhona.
V računalniku Mac: odprite aplikacijo FaceTime> izberite FaceTime> Nastavitve> Kliknite Nastavitve> Izberi/prekliči izbiro klicev iz iPhone.
oculus rift vs vive 2018Apple

Roke stran
- iOS 8 ali novejši
- OS X Yosemite ali novejši
- watchOS 1.0 ali novejši
Handoff vam omogoča, da prenehate delati na eni napravi in nato preklopite na bližnjo napravo, da nadaljujete, kjer ste končali. Uporablja se lahko s katerim koli računalnikom Mac, iPhone, iPad, iPod Touch in Apple Watch, ki deluje na iOS 8, OS X Yosemite ali watchOS 1.0 ali novejši.
Ideja je, da se lahko odmaknete od računalnika Mac in nadaljujete z mobilno napravo ali obratno. Če želite uporabiti Handoff, odprite aplikacijo, da zaženete opravilo, na primer zaženete e -pošto ali odprete spletno mesto v Safariju. Če želite nadaljevati to nalogo v računalniku Mac, morate klikniti ikono aplikacije na levi strani Dock. Če želite nadaljevati v napravi iPhone, iPad ali iPod, odprite Preklopnik aplikacij in se na dnu zaslona dotaknite pasice aplikacije.
V vsaki napravi, s katero želite uporabljati Handoff, morate biti prijavljeni v iCloud z istim Apple ID -jem. Vsaka naprava mora imeti vklopljen tudi Bluetooth, Wi-Fi in Handoff. Ne pozabite zagotoviti, da so vaše naprave povezane tudi z istim omrežjem Wi-Fi in da so blizu ena drugi.
Handoff deluje z nekaterimi aplikacijami drugih izdelovalcev in aplikacijami Apple, kot so Mail, Safari, Zemljevidi, Sporočila, Opomniki, Koledar, Stiki, Strani, Številke in Keynote.
Kako vklopiti ali izklopiti prenos
V računalniku Mac: izberite meni Apple> Sistemske nastavitve> Splošno> Izberite ali počistite polje »Dovoli preklop med tem računalnikom Mac in napravami iCloud«.
V napravi iPhone, iPad ali iPod Touch: Pojdite v Nastavitve> Splošno> AirPlay & Handoff> Vklopi/izklopi prenos.
V napravi Apple Watch: V aplikaciji Apple Watch v napravi iPhone> Tapnite Splošno> Vklopi/izklopi Omogoči predajo.
Apple
Univerzalni odložišče
- iOS 10 ali novejši
- macOS Sierra ali novejši
Univerzalni odložišče vam omogoča, da na eno napravo Apple kopirate nekaj, na primer besedilo, slike, fotografije in videoposnetke, ter jih prilepite na drugo napravo Apple.
Deluje s katerim koli računalnikom Mac, iPhone, iPad ali iPod touch z operacijskim sistemom macOS Sierra ali iOS 10 ali novejšim. Maci z operacijskim sistemom macOS High Sierra ali novejšim bodo lahko tudi kopirali in prilepili celotne datoteke z uporabo univerzalne odložišča.
Ta funkcija se samodejno vklopi in izklopi, ko omogočite ali onemogočite predajo.
Apple
Posredovanje besedilnih sporočil
- iPhone s sistemom iOS 8.1 ali novejšim z aktiviranim omrežnim načrtom
- iOS 8 ali novejši
- macOS X Yosemite ali novejši
Funkcija posredovanja besedilnih sporočil neprekinjenosti omogoča ogled besedilnih sporočil SMS in MMS, ki jih pošilja in sprejema vaš iPhone na Mac , iPad in iPod Touch. Potrebuje iPhone z operacijskim sistemom iOS 8.1 ali novejšim in aktiviran omrežni načrt, deloval pa bo s katerim koli iPadom ali iPod Touchom z operacijskim sistemom iOS 8 ali novejšim ter katerim koli računalnikom Mac z operacijskim sistemom macOS X Yosemite ali novejšim.
Ne glede na to, ali ima prejemnik iPhone ali ne, lahko nadaljujete pogovor o sporočilih iz katere koli naprave, ki jo želite. Besedila lahko začnete tudi s klikom na številko v Safariju, Stikih ali Koledarju.
Kako vklopiti ali izklopiti posredovanje besedilnih sporočil Kontinuiteta
- Najprej se morate prepričati, da ste prijavljeni v iCloud z istim Apple ID -jem v vseh napravah.
- Prepričajte se, da so vse naprave povezane z Wi-Fi ali mobilnim omrežjem.
- V napravi iPhone, iPad, iPod Touch: Pojdite v Nastavitve> Sporočila> Pošlji in prejmi> Izberite/prekličite izbiro vsega, kar želite poslati in prejemati besedilna sporočila.
- V računalniku Mac: Odprite Sporočila> Izberite Sporočila> Nastavitve> Kliknite iMessage> Izberite/prekličite izbiro vsega, kar želite poslati in prejemati besedilna sporočila.
- V napravi iPhone: Pojdite v Nastavitve> Sporočila> Posredovanje besedilnih sporočil.
- Vse preverite tako, da v svoj iPhone vnesete kodo (ki se prikaže na iPadu, iPod Touch ali Mac).

Takojšnja dostopna točka
- iPhone ali iPad s sistemom iOS 8.1 ali novejšim z aktiviranim omrežnim načrtom in osebno dostopno točko
- iOS 8 ali novejši
- macOS X Yosemite ali novejši
Svoj iPhone ali iPad lahko že dolgo uporabljate kot osebno vročo točko, s čimer lahko dostopate do interneta v drugih napravah, ko signal Wi-Fi ni na voljo, vendar je postopek namestitve z Instant Hotspot veliko bolj poenostavljen, omogoča takojšnjo povezavo brez vnosa gesla. Najboljši prenosni računalnik 2021: Najboljši splošni in vrhunski prenosni računalniki za delo od doma in še več Avtor:Dan Grabham· 31. avgusta 2021
Funkcijo Instant Hotspot lahko uporabite na katerem koli računalniku Mac, iPhone, iPad ali iPod touch, ki uporablja macOS X Yosemite ali novejšo različico, iOS 8 ali novejšo. Potrebovali boste tudi iPhone ali iPad z operacijskim sistemom iOS 8.1 ali novejšim ter aktiviran načrt ponudnika omrežja, ki ponuja storitev Personal Hotspot.
Če se želite povezati z osebno dostopno točko, sledite spodnjim navodilom. Oba sistema se samodejno začneta pogovarjati in ker obstaja neposredna povezava, lahko takoj vidite signalno povezavo in življenjsko dobo baterije vašega iPhone -a.
povratna združljivost seznam iger xbox one
V računalniku Mac: Dotaknite se menija stanja Wi-Fi v menijski vrstici, da izberete ime iPhone ali iPad, ki ponuja vašo osebno dostopno točko.
Na iPad, iPhone, iPod Touch: Pojdite v Nastavitve> Wi-Fi> Dotaknite se imena iPhone ali iPad, ki ponuja vašo osebno dostopno točko.
Kako omogočiti takojšnjo dostopno točko pri kontinuiteti
Če želite omogočiti takojšnjo dostopno točko za svoj iPad, iPod Touch, Mac ali drug iPhone, se morate najprej prepričati, da ima vaš iPad ali iPhone aktiviran paket operaterja, ki ponuja storitev Personal Hotspot.
Po tem se prepričajte, da je vsaka naprava prijavljena v iCloud z istim Apple ID-jem, naprava ima vklopljen Bluetooth in ima vsaka naprava vklopljen Wi-Fi.
Če želite izklopiti takojšnjo dostopno točko: Pojdite v Nastavitve v napravi iPhone> Osebna vroča točka> Izklopite možnost Dovoli drugim, da se pridružijo.
Apple
Kamera za kontinuiteto
- iOS 12 ali novejši
- macOS Mojave ali novejši
Neprekinjena kamera vam omogoča, da s svojim iPhone, iPad ali iPod Touch skenirate dokument ali posnamete nekaj, kar se takoj prikaže na vašem Macu. Potrebuje iPhone, iPad ali iPod Touch z operacijskim sistemom iOS 12 ali novejšim ter Mac z operacijskim sistemom macOS Mojave ali novejšim.
Funkcija neprekinjene kamere deluje s številnimi aplikacijami, vključno z Finderjem, pošto, sporočili, beležkami, številkami, stranmi, TextEdit in Keynote.
Kako uporabiti neprekinjeno kamero za fotografiranje
Če želite fotografirati z iPhoneom ali iPadom in se prikazati na vašem Macu:
- Odprite podprto aplikacijo
- Pritisnite tipko Control v dokumentu ali oknu, kjer želite prikazati fotografijo, ali izberite meni Datoteka ali Vstavi
- Izberite Uvozi ali Vstavi iz iPhona ali iPada> Fotografiraj, ki odpre aplikacijo kamere na vašem iPhoneu ali iPadu
- Dotaknite se sprožilca, da posnamete fotografijo na svojem iPhoneu ali iPadu
- Dotaknite se Uporabi fotografijo ali Ponovno posnemi.
- Vaša fotografija bo prikazana v dokumentu ali oknu na vašem računalniku Mac.
Če želite uporabljati neprekinjeno kamero s programom Finder v računalniku Mac: odprite okno Finderja in kliknite pojavni meni z nastavitvami, ali pritisnite tipko Control na namizju ali oknu, kjer želite, da se prikaže vaša fotografija> izberite uvoz iz iPhone ali iPad> posnemi fotografijo.
Kako uporabljati neprekinjeno kamero za skeniranje dokumenta
Če želite optično prebrati dokument z iPhoneom ali iPadom in ga prikazati v računalniku Mac:
- Odprite podprto aplikacijo
- Pritisnite tipko Control v dokumentu ali oknu, kjer želite prikazati optično branje
- Izberite meni Datoteka ali Vstavi
- Izberite Uvozi ali Vstavi iz iPhone ali iPad> Skeniraj dokumente, ki odpre aplikacijo kamere na vašem iPhoneu ali iPadu
- Dokument postavite na kamero v napravi iPhone ali iPad in počakajte, da se optično branje konča.
- Če morate ročno zajeti optično branje, se dotaknite sprožilca ali enega od gumbov za glasnost, povlecite vogale, da prilagodite optično branje, da se prilega strani
- Dotaknite se Keep Scan
- Ko dokument končate, dodajte dodatne optične preglede ali se dotaknite Shrani
- Vaše skenirane datoteke se prikažejo v dokumentu PDF v dokumentu ali oknu na računalniku Mac

Skica kontinuitete in oznaka kontinuitete
- iOS 13 ali novejši
- iPadS
- macOS Catalina ali novejša
Skica kontinuitete in oznaka kontinuitete vam omogočata, da s svojim iPhone, iPad ali iPod Touch vstavite skice v dokumente Mac ali v živo označite PDF in slike v računalniku Mac.
Za obe funkciji sta potrebna iPhone ali iPod Touch z operacijskim sistemom iOS 13 in novejšimi, iPad z iPadOS in Mac z macOS Catalina ali novejšim. Delovali bodo, ko sta vaši napravi blizu drug drugega, če sta vklopljena Wi-Fi in Bluetooth ter sta Mac in iPad, iPhone ali iPod Touch prijavljena v iCloud z istim Apple ID-jem z uporabo dvofaktorske pristnosti.
Skica kontinuitete in oznaka kontinuitete delujeta z nekaterimi aplikacijami tretjih oseb, pa tudi z aplikacijami Apple, vključno s stranmi, številkami, Keynote, pošto, sporočili, beležkami in urejevalnikom besedila.
Kako uporabljati skico kontinuitete
Sketch Continuity vam omogoča, da zahtevate novo skico iz iPad, iPhone ali iPod touch v računalniku Mac in nato skico vstavite v dokument Mac
Najprej morate odpreti dokument v računalniku Mac. Odvisno od aplikacije, ki jo uporabljate, v menijski vrstici izberite Datoteka ali Vstavi> Vstavi iz [naprave]> Dodaj skico. V dokumentu lahko tudi pritisnete tipko Control in nato v meniju bližnjic izberete Dodaj skico.
Nato se na vašem iPhone, iPad ali iPod Touch odpre okno za skice, ki vam omogoča, da s prstom ali svinčnikom Apple ustvarite skico. Ko po zaključku skice izberete Končano, se skica prikaže v dokumentu Mac.
Kako uporabljati oznako kontinuitete
Continutity Markup vam omogoča, da z računalnikom Mac zahtevate označbo dokumentov iz iPad, iPhone ali iPod touch. Ko v napravo dodate oznake, se bo to zgodilo v živo na vašem Macu - kot nalašč za na primer podpisovanje dokumentov. Takole:
- Poiščite dokument PDF ali dokument, ki ga želite označiti
- Izberite dokument in pritisnite preslednico, da se odpre v predogledu, in se dotaknite ikone za označevanje peresa na vrhu ali
- Z desno miškino tipko kliknite dokument, nato v meniju bližnjic izberite Hitra dejanja> Oznaka
- V orodni vrstici za označevanje na vrhu okna za predogled kliknite gumb za označevanje (pravokotnik s peresom)
- Nato se na vašem iPhone, iPad ali iPod Touch odpre okno za označevanje
- Za označevanje uporabite prst ali jabolčni svinčnik
- Tapnite »+« za orodja za dodajanje besedila, podpisa, lupe ali oblik in puščic
- Spremembe bodo prikazane v živo na vašem Macu
- Ko končate, kliknite končano
- Če želite shraniti spremembe, tudi na računalniku Mac kliknite Done

Samodejno odklepanje
- macOS High Sierra in watchOS 3 ali novejši za odklepanje
- macOS Catalina in WatchOS 6 ali novejša za odobritev funkcije
Druga funkcija kontinuitete je samodejno odklepanje. Omogoča vam samodejno odklepanje računalnika Mac, ko nosite Apple Watch. Apple Watch lahko uporabite tudi za odobritev drugih zahtev, ki bi sicer zahtevale vaše skrbniško geslo.
Če želite, da deluje, morate biti zelo blizu računalnika Mac in nositi odklenjeno uro Apple Watch. Vse kar morate storiti je, da prebudite svoj Mac in se vas bo samodejno prijavil. Upoštevajte, da boste morali geslo vnesti ob prvi prijavi v Mac po odjavi, ponovnem zagonu ali izklopu računalnika Mac.
Za samodejno odklepanje potrebujete Mac z operacijskim sistemom MacOS High Sierra ali novejšo različico in Apple Watch z watchOS 3 ali novejšo različico. Če želite Apple Watch uporabljati za odobritev zahtev, za katere potrebujete geslo, potrebujete Mac z operacijskim sistemom MacOS Catalina ali novejšo različico in Apple Watch z operacijskim sistemom watchOS 6 ali novejšim.
Kako omogočiti ali onemogočiti samodejno odklepanje
Če želite nastaviti funkcijo samodejnega odklepanja, se morate najprej prepričati, da sta vaš Mac in Apple Watch prijavljena v iCloud z istim Apple ID-jem, da vaš Apple ID uporablja dvostopenjsko preverjanje pristnosti, da ima vaš Mac oba Wi-Fi in Bluetooth vklopljen in da ima vaša Apple Watch geslo.
Nato se morate odpraviti v meni Apple na vašem Macu> Sistemske nastavitve> Varnost in zasebnost> Označite ali počistite polje »Uporabi Apple Watch za odklepanje aplikacij in računalnika Mac« ali »Dovoli Apple Watch, da odklene vaš Mac«.
Če želite preveriti, ali je vaš Mac podprt: Pritisnite in držite tipko za izbiro med izbiro menija Apple> Izberite sistemske informacije> Dotaknite se Wi-Fi v levi vrstici> Poiščite »Samodejno odklepanje: Podprto« na desni.