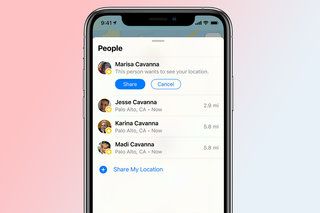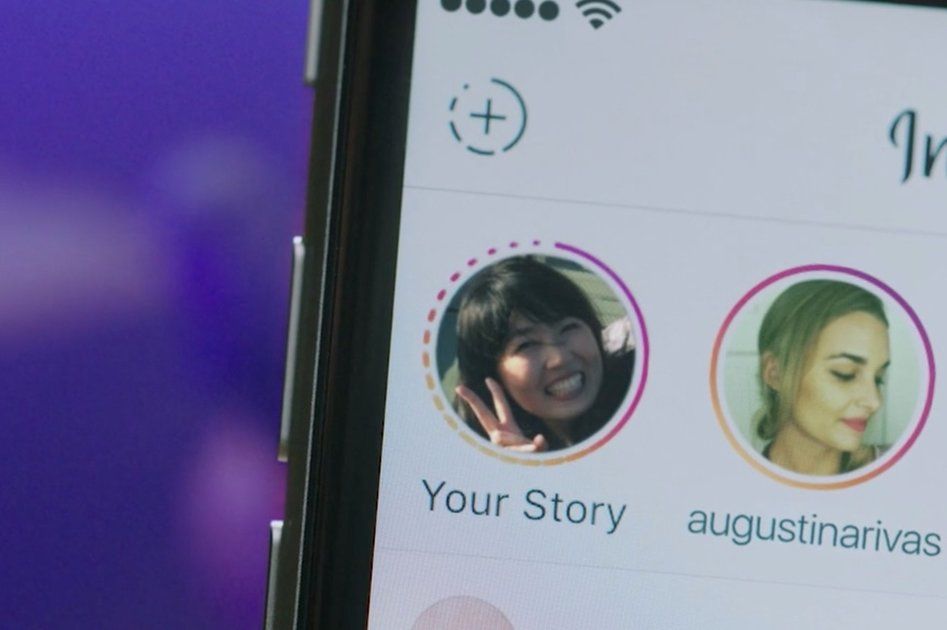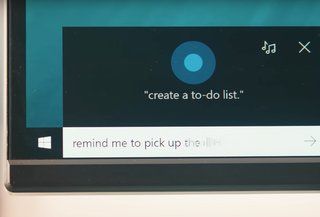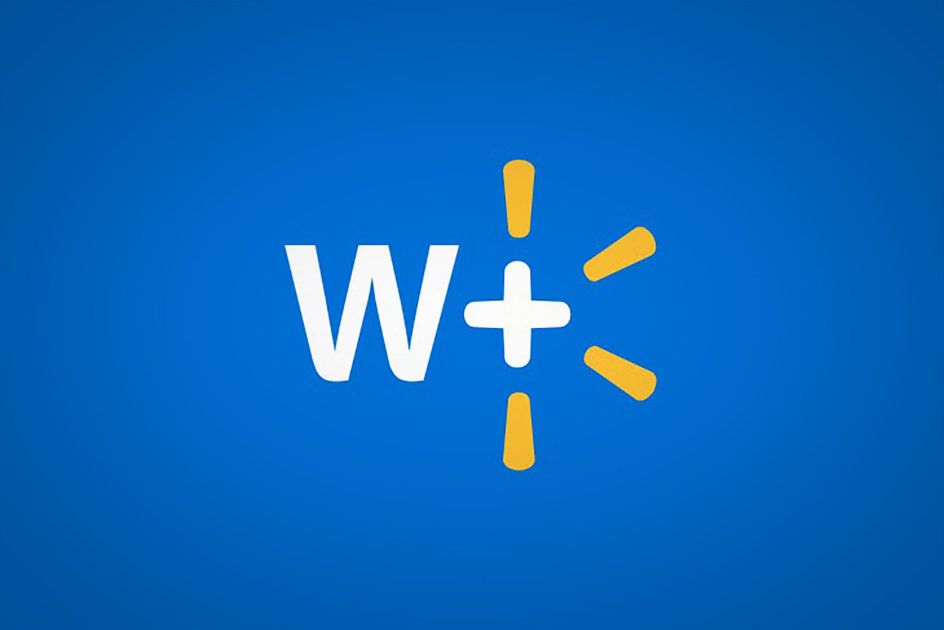Nasveti in triki za Samsung Galaxy Note 8: S Pen je močnejši od meča
Zakaj lahko zaupate- Samsung Galaxy Opomba 8 je najnaprednejši telefon kar je Samsung kdajkoli naredil. Ne samo, da ponuja vse funkcije naprav Samsung Galaxy S8, ampak predstavlja dvojno kamero in izboljšuje pero S Pen.
Za nekatere zgodnji umik Note 7 iz prodaje potencialno pomeni, da se Note 8 počuti bolj sveže in oživi tiste sposobnosti, ki so vam v zadnjem letu manjkale v življenju. Z vsem tem, kar je zapakirano v 6,3-palčno napravo, je toliko odkriti in toliko obvladati.
Na srečo smo za vas opravili trdo delo. Tukaj so vsi nasveti in triki, ki vam bodo pomagali obvladati Samsung Galaxy Note 8.
- Pregled Samsung Galaxy Note 8: spretnost dvojne kamere ustreza navdušenju S Pen
- Najboljše ponudbe Samsung Galaxy Note 8
- Samsung S pisalo vklopljeno Amazon ZDA - Amazon UK
Začetni zaslon Samsung Galaxy Note 8
Začetni zaslon je kraj, kjer živite v telefonu Android. Ponuja veliko možnosti prilagajanja, to je prvo mesto, kjer pristanete, ko odklenete telefon, in tja, kamor se vrnete, ko pritisnete gumb za domov. Evo, kako se bo vaš Note 8 počutil kot vaš.
Uredite začetni zaslon: Z dolgim pritiskom na ozadje na katerem koli zaslonu lahko urejate ozadje in teme, pripomočke, teme ter upravljate zaslone domače strani. Tu lahko dostopate tudi do nastavitev začetnega zaslona.
Spremenite ozadje na svojo sliko: Dolgo pritisnite kot zgoraj in se dotaknite »ozadja in teme«. Na vrhu naslednje strani boste videli »moja ozadja«. Dotaknite se prve slike z ikono Galerija v kotu. To vas bo popeljalo v Galerijo, da izberete sliko, ki jo želite uporabiti. Druga možnost je, da v galeriji odprete želeno sliko, se dotaknete zgornjega desnega menija in izberete 'nastavi kot ozadje'.
Omogočite učinek gibanja ali paralakse na ozadju: Če želite svojemu ozadju dodati dodaten pop, vklopite učinek gibanja ozadja. Dolgo pritisnite, kot je prikazano zgoraj, in izberite ozadje, nato vklopite 'učinek gibanja ozadja', preden se dotaknete gumba 'nastavi kot ozadje'.
Uporabi temo: Samsung ima veliko tem. Dolgo pritisnite na ozadje, kot je prikazano zgoraj, in dobili boste možnost, da spremenite temo. Mnogi so plačani, vendar obstajajo tudi brezplačne teme. Pritisnite tistega, ki vas zanima, in spremenite videz telefona.
Spremenite svoje ikone: Poleg tem so na voljo tudi paketi ikon. Spet mnogi potrebujejo plačilo in bodo prilagodili slog vaših ikon. Pojdite v upravitelja ozadij in tem, kot je opisano zgoraj, in našli boste možnost, da spremenite svoje ikone.
Odstranite ozadje ikone: Ena izmed stvari, ki jih Samsung rad počne, je, da uporabi ozadje in iz vseh ikon aplikacij ustvari 'škripanje'. Lastne ikone so oblikovane tako, vendar ko nameščate aplikacije drugih proizvajalcev, ne želite, da so videti tudi smeti. Pojdite v nastavitve> zaslon> okvirji ikon. Izberite »samo ikone« in vaše aplikacije bodo spet videti kot aplikacije. To daje bolj 'Androidy videz'.
Več na domačem zaslonu: Spremenite lahko velikost zaslona, na katerem so bližnjice in pripomočki. Pojdite v nastavitve začetnega zaslona in izberite 'mreža začetnega zaslona'. Če želite več, izberite 5x6. S tem so pripomočki bolj kompaktni ali pa imate do 30 bližnjic.
Spreminjanje velikosti pripomočkov: Veliko pripomočkov je mogoče spremeniti. Dolg pritisk jih izbere. Ko dvignete prst, lahko povlečete modro polje, ki se prikaže, in spremenite velikost pripomočka.
Ustvari mapo: Enostavno povlecite eno aplikacijo na drugo in ustvari se mapa. Če želite odstraniti aplikacijo iz mape, odprite mapo in dolgo pritisnite aplikacijo, da jo izberete, in jo povlecite za brisanje na vrhu strani. Ali pa pritisnite in držite ikono in pojavil se bo meni. Za ustvarjanje mape lahko izberete več elementov. Nasprotno pa lahko aplikacijo v mapi dolgo pritisnete, da dobite možnost, da jo odstranite.
Spremenite barvo ali ime mape: Odprite mapo in na vrhu vnesite želeno ime. Če imena ne želite, pustite prazno. Če želite spremeniti barvo ozadja mape, tapnite paleto v desnem kotu in izberite novo barvo.
Dostop do Bixby Home: Za dostop do Bixby Home povlecite desno na domači strani. Ta se nahaja na lokaciji, ki je bila prej Upday (v Združenem kraljestvu) v Note 7 ali Flipboard na prejšnjih napravah. Če niste omogočili Bixby Voice, se s pritiskom na gumb Bixby odpre tudi Bixby Home.
Onemogoči Bixby Home: Če tega ne želite kot del začetnega zaslona, lahko odstranite Bixby Home. Dolgo pritisnite na ozadje, povlecite desno do Bixby Home in izklopite stikalo. Nato bo izginil, vendar se bo še vedno pojavil, če pritisnete gumb Bixby.
Dostop do Pomočnika Google: Kljub temu, da Samsung za lastnega pomočnika zagovarja Bixby, podpira tudi Googlovega pomočnika. Dolgo pritisnite gumb za domov in odprli boste Pomočnika Google, da se lahko pogovarjate z Googlom.
Spremenite, kako dolgo pritisnete gumb za domov: To je rahlo nenavadno, vendar vam ni treba zagnati Pomočnika Google, ko dolgo pritisnete gumb za domov. Pojdite v nastavitve> aplikacije in odprite meni zgoraj desno. Dotaknite se »privzete aplikacije« in tukaj boste našli nekaj, kar se imenuje »aplikacija za pomoč naprave«. Tako boste lahko spremenili aplikacijo, ki se odpre, ko dolgo pritisnete gumb za domov, in kaj lahko ta aplikacija naredi. Trenutno sta na voljo Google Assistant ali Samsung Internet. Sumimo, da se bo Bixby v prihodnosti pojavil tukaj.
Dostop do Googlove domače strani: Če ste uporabljali Nexus ali Pixel, boste vedeli, da ima Google svojo domačo stran. Zbira koristne informacije, kot so promet, novice, ki vas bodo zanimale, ter lokalne lokacije fotografij. To je stara stran Asistenta Google, polna uporabnih kartic. Za dostop do te strani se dotaknite ikone G v Googlovi iskalni vrstici na domači strani.
Nehajte dodajati nove ikone aplikacij na začetni zaslon: Če ne želite novih aplikacij, ki jih namestite na svojem domačem zaslonu, pojdite v Trgovino Play> nastavitve in počistite polje.
Spremeni zaganjalnik (začetni zaslon): Izkušnjo telefona lahko preprosto spremenite z drugim zaganjalnikom, na primer zaganjalnikom Asistenta Google. Prenesite zaganjalnik iz Trgovine Play in ga namestite. Ko pritisnete gumb za domov, boste imeli možnost izbire novega privzetega zaganjalnika. Če želite spremeniti privzeti zaganjalnik, pojdite v nastavitve> aplikacije in se dotaknite zgornjega desnega menija. Dotaknite se privzetih aplikacij> začetni zaslon. Tu boste našli celoten seznam zaganjalnikov za izbiro ali brisanje.
Spremenite gumbe navigacijske vrstice: Če želite spremeniti vrstni red gumbov, se na dnu zaslona prikaže nastavitve> zaslon> navigacijska vrstica. Tu preklopite ikone za nazaj ali nedavne aplikacije, da so enake kot ostali Android. Prav tako lahko spremenite barvo ozadja na tem področju in preklopite gumb, da zaklenete navigacijsko vrstico na mestu, ali pa jo pustite, da se skrije, ko ni potrebna.

Pladenj za aplikacije Samsung Galaxy Note 8
V pladnju z aplikacijami so shranjene vse vaše aplikacije. Privzeto je nered, naključno razporejen, nove aplikacije pa so razporejene na zadnji strani. Do njega dostopate s privzetim potegom navzgor po začetnem zaslonu, nato pa se pomaknete levo in desno. Tukaj je, kako upravljati pladenj z aplikacijami kot profesionalec.
Odstranite pladenj z aplikacijami: Če želite, da so vaše aplikacije vse na straneh začetnega zaslona, lahko v celoti odstranite pladenj z aplikacijami. Dolgo pritisnite na začetnem zaslonu 'in izberite' nastavitve začetnega zaslona '. V »postavitvi začetnega zaslona« boste imeli možnost imeti »začetni zaslon in zaslon z aplikacijami« ali samo začetni zaslon ».
Spremenite mrežo pladnja za aplikacije: Tako boste lahko na eno stran postavili več ikon ali map in izkoristili ta ogromen zaslon. Pojdite v nastavitve začetnega zaslona in izberite 'mreža zaslona aplikacij'. Preklopite na 5x6, da se najbolje prilega.
Na začetni zaslon postavite gumb za aplikacije: Samsung ima že več let gumb za aplikacije, s katerim se lahko dotaknete, da odprete pladenj z aplikacijami. V Opombi 8 je privzeto izklopljen, vendar ga lahko obnovite, če želite, da ne potegnete. Pojdite v nastavitve začetnega zaslona in videli boste možnost, da ga znova vklopite z gumbom za aplikacije.
Poiščite aplikacije: Na vrhu pladnja z aplikacijami je priročna iskalna vrstica - Finder - tako lahko iščete svoje aplikacije. Lahko pa odprete Googlovo iskanje in vnesete aplikacijo. To bo razkrilo, da se aplikacije naprave odprejo na dotik.
Ročno prerazporedite aplikacije: Če želite ročno premikati aplikacije, dolgo pritisnite ikono aplikacije in jo nato povlecite na želeno mesto, vendar pazite, da je ne spustite v drugo aplikacijo, saj boste naredili mapo, kot je prikazano spodaj.
Ustvarite mapo v pladnju z aplikacijami: Kot zgoraj, dolgo pritisnite ikono aplikacije, vendar jo tokrat povlecite čez drugo ikono in ustvarili boste mapo s tema dvema elementoma. Ali pa dolgo pritisnite in tapnite »izberite več predmetov«. Tako boste lahko izbrali številne aplikacije (tudi na različnih straneh) in ko boste imeli tiste, ki jih želite, se dotaknite možnosti »ustvari mapo« na vrhu strani.
Odstranite aplikacije: Dolgo pritisnite ikono aplikacije in se dotaknite »odstrani«, tako preprosto je.
Odstranite mapo s pladnja z aplikacijami: Če vam niso všeč mape, ki ste jih ustvarili, ali želite aplikacije izločiti iz privzetih map, ki jih ponuja Samsung, dolgo pritisnite mapo in v pojavnem meniju izberite »izbriši mapo«. Mapa bo odstranjena in aplikacije sproščene na pladnju z aplikacijami.
Odstranite presledke iz pladnja za aplikacije: Ko dodajate, odstranjujete in reorganizirate aplikacije, se lahko pojavijo presledki, zlasti v zadnjem prostoru na strani. Če želite odstraniti te presledke, se v vrstici z aplikacijami dotaknite zgornjega desnega menija in izberite »počisti strani«. S tem boste odstranili vse presledke.
Aplikacije po abecedi: Vrstni red po meri je privzeto v opombi 8, kar pomeni, da se aplikacije prikažejo na koncu seznama, ko so nameščene. Če želite enostaven in preprost abecedni vrstni red, odprite pladenj z aplikacijami, odprite zgornji desni meni in izberite »razvrsti«. S tem se vse postavi na svoje mesto.
Dodajte aplikacije na začetni zaslon: Pritisnite in pridržite bližnjico do aplikacije v vrstici z aplikacijami. Tako boste lahko na začetni zaslon postavili bližnjico.
Upravljanje aplikacij Samsung Galaxy Note 8
Če nadaljujemo s pladnja za aplikacije, obstaja nekaj drugih funkcij za upravljanje aplikacij, ki jih je vredno raziskati, da iz Opombe 8 kar najbolje izkoristite.
Omogočite celozaslonske aplikacije: Zaslon 18,5: 9 pomeni, da se številne aplikacije ne bodo odprle v celozaslonskem načinu, temveč bodo delovale v bolj običajnem razmerju 16: 9. To pa lahko spremenite tako, da odprete nastavitve> zaslon> celozaslonske aplikacije. Tu si lahko ogledate seznam nameščenih aplikacij in vklopite celozaslonski način za tiste, ki niso omogočene. Vse aplikacije ne bodo delovale v celozaslonskem načinu, vendar je vredno iti na široko zaslonsko slavo.
Spremenite privzeto aplikacijo: Android vam omogoča, da se odločite, katera je privzeta aplikacija, če imate več aplikacij, ki bodo storile isto. V razdelku aplikacije> meni> privzete aplikacije si lahko ogledate, kaj je bilo izbrano kot privzeti brskalnik, klicna aplikacija, aplikacija za sporočila in začetni zaslon/zaganjalnik. Izberete lahko tudi, da Note 8 samodejno izbere privzete aplikacije ali vas vpraša, kdaj obstaja možnost pri nastavitvi »privzeta izbira aplikacije«.
Nadzor dovoljenj za aplikacije: Android vam omogoča upravljanje vseh dovoljenj za vsako aplikacijo posebej. Pojdite na aplikacije> izberite aplikacijo in pritisnite dovoljenja aplikacije. Tako boste lahko vklopili in izklopili dovoljenja, tako da lahko na primer onemogočite dostop do lokacije ali preverite, do česa dostopa ta izvirni APK.
Namestite aplikacije iz neznanih virov: Eden od užitkov Androida je svoboda, da delate, kar želite. Seveda telefon tega ne želi, zato je privzeto možnost ročne namestitve aplikacije izklopljena. Vse, kar ne prihaja iz Googla Play ali Galaxy Apps, je razvrščeno kot „neznan vir“. Obstajajo pa zakonite aplikacije, ki bi jih morda želeli namestiti. Če želite to narediti, pojdite v nastavitve> zaklenjeni zaslon in varnost> neznani viri. Tako boste lahko namestili te aplikacije.
Počisti značke obvestil: V nekaterih aplikacijah (na primer Facebook) imate lahko 'značko', ki prikazuje, koliko obvestil imate za to aplikacijo. Če tega ne želite gledati vsakič, ko se pomaknete nad aplikacijo, dolgo pritisnite ikono in prikazala se bo možnost »počisti značko«. To obvestilo odstrani iz ikone.

Hitre nastavitve Samsung Galaxy Note 8
Hitre nastavitve so funkcija sistema Android, ki vam daje na dosegu roke bistvene in pogosto uporabljene nastavitve. Samsung dodaja vrsto prilagoditev in sprememb za super moč območja hitrih nastavitev. Obstajata dva pogleda, takojšen dostop z enim potezom in podokno s hitrimi nastavitvami. Takole lahko hitro izkoristite hitre nastavitve Samsung Galaxy Note 8.
Pogledu takojšnjega dostopa dodajte prilagoditev svetlosti: Ko povlečete navzdol, boste v pogledu takojšnjega dostopa videli pet ključnih nastavitev. Svetlost je nekaj, kar lahko dodate temu pogledu, kar pomeni, da lahko svetlost zaslona spremenite zelo hitro in brez odpiranja celotnega območja hitrih nastavitev. Najprej odprite celoten pogled hitrih nastavitev (kot je prikazano spodaj) in tapnite puščico navzdol, da odprete možnosti. Tu boste videli preklop za 'show control on top'. S tem se drsnik za svetlost premakne navzgor v območje hitrih nastavitev, zato je lažje hitro priti do njega.
Takojšen dostop do popolnih hitrih nastavitev: Povlecite navzdol z dvema prstoma in preskočili boste obvestila in pogled takojšnjega dostopa ter se pomaknili naravnost na podokno s hitrimi nastavitvami. Ali pa dvakrat povlecite navzdol. Nato lahko povlečete levo/desno za premikanje med podokni za hitre nastavitve.
Dostopajte do polnih nastavitev za hitro nastavitev: Zmeden? Ne bodi. Z dolgim pritiskom lahko izberete celotno nastavitev katere koli ikone hitrih nastavitev. Na primer, če želite skočiti na kontrolnike Wi-Fi, pritisnite in držite ikono Wi-Fi v hitrih nastavitvah in skočili boste na celotno stran menija za Wi-Fi.
Hitro spremenite načine/izbiro iz hitrih nastavitev: Da, s hitrimi nastavitvami lahko vklopite in izklopite stvari, na primer Bluetooth, vendar se z dotikom besed pod ikono odpre druga plošča v hitrih nastavitvah, ki vam ponuja več možnosti. S tem boste izbrali napravo (na primer Wi-Fi ali Bluetooth), ne da bi se odpravili v meni s polnimi nastavitvami.
Urejanje ikon hitrih nastavitev: Če želite spremeniti izbiro bližnjic v hitrih nastavitvah, odprite območje hitrih nastavitev in se dotaknite zgornjega desnega menija. Tako imate možnost 'vrstnega reda gumbov', kjer lahko ikone dodate ali odstranite tako, da jih povlečete na seznam in iz njega. Aplikacije lahko tudi preuredite. Ne pozabite, da je prvih pet ikon tistih, ki jih vidite v pogledu takojšnjega dostopa, zato izberite najpomembnejše nastavitve in jih postavite na vrh.
Spremenite mrežo hitrih nastavitev: Tako lahko spremenite število bližnjic, prikazanih v območju hitrih nastavitev, kar pomeni, da lahko na eni strani dobite več. odprite hitre nastavitve in se dotaknite zgornjega desnega menija menija ter izberite »mreža gumbov«. Tako lahko izberete 3x3, 4x3 ali 5x3. Slednji najbolj krči.
Do hitrih nastavitev dostopajte do celotnih nastavitev naprave: Ko so odprte hitre nastavitve, je v zgornjem desnem kotu gumb za nastavitve. To vas pripelje do celotnega menija z nastavitvami, vendar je precej blizu menija z nastavitvami za območje hitrih nastavitev, zato se dotaknite pravega.
Omogočite/onemogočite hitro povezavo: V polju za hitre nastavitve lahko imate možnost hitrega povezovanja z napravami (privzeto je vklopljen). S tem boste poiskali stvari za povezavo in ponudili najdene naprave, na primer vaš televizor Samsung. Če želite izklopiti možnost, odprite hitro povezavo, pritisnite zgornji desni meni in izklopite hitro povezavo s ploščo. Če ga želite znova vklopiti, odprite hitre nastavitve, tapnite iskalno polje Finder in se pomaknite navzdol. Tam boste našli možnost skeniranja naprav.

Samsung Galaxy Note 8 zaklenjen zaslon in varnost
Samsung Galaxy Note 8 ponuja celo vrsto varnostnih možnosti, vključno z šarenico, prstnimi odtisi in prepoznavanjem obrazov, kar pomeni več možnosti za odklepanje telefona.
Spremenite bližnjice na zaklenjenem zaslonu: Za hiter dostop imate lahko na zaklenjenem zaslonu dve bližnjici. To sta privzeto telefon in kamera, lahko pa je karkoli želite. Pojdite v nastavitve> zaklenjeni zaslon in varnost> bližnjice do aplikacij. Tu lahko izberete levo in desno bližnjico ali pa ju popolnoma izklopite.
Izberite vrsto zaščite: Izberete lahko, kaj lahko uporabite za odklepanje telefona, tako da odprete nastavitve> zaklenjen zaslon in varnost> vrsta zaklepanja zaslona. Tu lahko izberete želene biometrične možnosti in izberete, ali želite PIN, geslo ali vzorec (pred uporabo biometrije boste potrebovali eno od teh).
Varnost prstnih odtisov: Če želite odkleniti prstni odtis, pojdite v nastavitve> zaklenjeni zaslon in varnost> bralnik prstnih odtisov. Tu lahko dodate prstne odtise in vklopite ali izklopite možnost odklepanja prstnih odtisov. Priporočamo, da registrirate vsaj kazalec na obeh rokah, da ga lahko odklenete z obema rokama. Hkrati boste morali nastaviti varnostno kodo PIN ali geslo.
Varnost šarenice: Če želite odkleniti Note 8 z očmi, pojdite v zgornje nastavitve zaklenjenega zaslona, vendar izberite bralnik šarenice. Poleg prstnega odtisa boste imeli še eno možnost odklepanja šarenice.
Prepoznavanje obrazov: Če želite odkleniti telefon s svojim obrazom, pojdite v zgornje nastavitve zaklenjenega zaslona in izberite prepoznavanje obrazov. Tako se boste naučili svojega obraza in vam omogočili odklepanje s pogledom v telefon. To je manj varno kot optično branje šarenice ali skeniranje prstnih odtisov, saj ga lahko odprete s svojo sliko.
Za odklepanje telefona uporabite šarenico: Za uporabo šarenice morate s zaklenjenega zaslona povleči navzgor. S tem boste odprli optični bralnik šarenice in prenesli vaše zrklo.
Takojšnje zaklepanje: Ko pritisnete gumb za pripravljenost, želite, da se telefon takoj zaklene. Pojdite v nastavitve> zaklenjeni zaslon in varnost> varne nastavitve zaklepanja. Napravo lahko zaklenete takoj, ko zaslon preklopi v stanje mirovanja ali ko pritisnete gumb za pripravljenost. Če želite zamudo, je na voljo veliko časa.
Smart Lock/Bluetooth odklepanje: Spet v nastavitvah> zaklenjeni zaslon in varnost> nastavitve varnega zaklepanja je razdelek Smart Lock. To je standardna funkcija Android in imate možnost imenovanja zaupanja vrednih naprav, zato se bo vaš Android odklenil, ko bo povezan z nečim drugim. Lahko imenujete naprave Bluetooth (na primer vašo pametno uro ali avtomobilski Bluetooth), lokacijo, zaupanja vreden glas itd.
Samodejno obrišite napravo: Če ste zaskrbljeni, da bi vaš telefon padel v napačne roke in bi bil razpokan, ga lahko samodejno obrišete. Pojdite v nastavitve> zaklenjeni zaslon in varnost> varne nastavitve zaklepanja. Tu boste našli možnost samodejne ponastavitve na tovarniške nastavitve, če je bilo izvedenih 15 neuspešnih poskusov odklepanja.
Odklenite z gumbom za domov: Gumb za virtualni dom pod tem zaslonom z običajno zbudi zaslon s trdim pritiskom. Lahko pa uporabite to, da to zaobidete in pridete naravnost do varnosti, kar omogoča hitrejše in lažje odklepanje. Pojdite v nastavitve> zaslon> navigacijska vrstica in izberite 'odkleni z gumbom domov.
Odstranite potrebo po pritisku ok, ko vnesete kodo PIN: Nekateri telefoni se bodo odklenili, ko vnesete pravo kodo PIN, nekateri vas prosijo, da se za potrditev dotaknete V redu. Opomba 8 bo naredila oboje. Ko prvič vnesete kodo PIN (ali jo spremenite), obstaja možnost potrditvenega polja, ki vam omogoča, da potrdite kodo PIN, ne da bi se dotaknili v redu. Če uporabljate kodo PIN, se bodo stvari hitreje odklenile.
Obstaja tudi cel kup funkcij v zvezi z obvestili na zaklenjenem zaslonu, ki jih obravnavamo v spodnjem razdelku z obvestili. Če iščete nasvete in zvijače glede vedno prikazanega zaslona, so ti v spodnjem razdelku z zaslonom.

Nasveti za zaslon Samsung Galaxy Note 8 rob
Edge screen je ime, ki ga Samsung daje funkcijam, ki jih je mogoče uporabiti za robove zaslona na Note 7 in drugih robnih napravah podjetja, kot sta Galaxy S8 in S8+. Tukaj je opisano, kako uporabljati robni zaslon kot profesionalec.
Upravljajte vsebino robnega zaslona: Pojdite v nastavitve> zaslon> robni zaslon in se dotaknite robnih plošč, da izberete tiste, ki jih želite vklopiti. Ali pa povlecite, da odprete robni zaslon, nato pa se dotaknite spodnjega središča zobnika. Vsebino lahko dodajate ali odstranjujete, pa tudi drugo vsebino. Za najboljši učinek ne imejte preveč plošč, sicer lahko odklenete telefon in se pomaknete neposredno. Za opombo 8 obstaja možnost pametnega izbiranja, ki vam omogoča dostop do nekaterih funkcij, podobnih pisalu S Pen.
Spremenite aplikacije na robu aplikacij: Ena od robnih plošč ponuja bližnjice do aplikacij. To pomeni hiter dostop do največ 10 aplikacij. Kot zgoraj, pojdite na robne plošče in tapnite Uredi na dnu roba aplikacij. Nato lahko zbirate predloge Samsunga in jih naložite s svojimi aplikacijami, kot je Pokemon Go ali karkoli drugega, do česar morate hitro priti.
Uporabite aplikacijski par, če želite hkrati zagnati dve aplikaciji: Nova funkcija Note 8 je App Pair. Tako boste lahko ustvarili dvojne bližnjice za zagon dveh aplikacij v načinu deljenega zaslona. Pojdite v razdelek za urejanje, kot je opisano zgoraj, nato pa se dotaknite 'ustvari par aplikacij' zgoraj levo. Nato lahko izberete dve aplikaciji, ki ju želite zagnati skupaj (če podpirata način deljenega zaslona).
Spremenite lokacijo in velikost ročaja robnega zaslona: To je pomembno. Ker je Note 8 velik telefon, je zelo koristno, da lahko spremenite lokacijo zavihka za zagon robnega zaslona. Pojdite na urejanje robnih plošč, kot je prikazano zgoraj, kliknite zgornji desni meni, tapnite nastavitve ročaja. Tako lahko ročico spremenite v levo/desno, lokacijo ob robu, velikost in prosojnost. Naj bo 100 -odstotno pregleden in izgine, tako da vam tamkajšnja palica ne bo videti grda. Če želite, lahko dodate tudi vibracije.
Preuredite robne plošče z robovi: Če želite potegniti in si ogledati koledar pred bližnjicami do aplikacij, pojdite v nastavitve> zaslon> robni rob> robne plošče, nato se dotaknite zgornjega desnega menija in pritisnite preureditev. Nato lahko uredite svoje plošče.
Z zaklenjenega zaslona uporabite robni zaslon: Ničesar vam ni treba narediti, samo deluje. Povlecite navznoter in prikazane bodo vaše robne plošče z zaklenjenega zaslona, če je buden. Preden lahko odprete aplikacijo ali stik, morate odkleniti telefon, kjer je iskanje šarenice zelo hitro in enostavno.
Omogoči osvetlitev robov za obvestila: Ko imate obvestilo, lahko osvetlite robove. Pojdite v nastavitve> zaslon> robni zaslon> osvetlitev roba. Ko boste prejeli obvestilo, se bodo ob robu zaslona utripale.
Izberite aplikacije, ki bodo imele utripanje roba: Če želite, da določene aplikacije uporabljajo osvetlitev robov, pojdite v zgornje nastavitve in tapnite osvetlitev roba> upravljajte obvestila. Prav tako lahko spremenite barvo in velikost bliskavice, da ne bo preveč moteča.

Nasveti in zvijače za Samsung Galaxy Note 8 S Pen
S Pen je opomba za nekatere ljudi, ki vam ponuja cel svet dodatnih funkcij in načinov za interakcijo s telefonom, ki jih nimate v nobeni drugi napravi. Note 8 je z novim pisalom S Pen in novimi funkcijami najnaprednejša naprava, opremljena s pisalom.
Na zaklenjeni zaslon zapišite opombe: Samo izvlecite S Pen in začnite pisati, ne da bi vam bilo treba odkleniti telefon. Ko naredite napako, samo pritisnite gumb, da izbrišete škrabotine. Tapnite shrani, da ohranite to beležko. Imenik Screen off memo, pojdite v nastavitve> napredne funkcije> S Pen in vklopite to odlično funkcijo. Dalo vam bo do 100 strani zapiskov, ki jih lahko shranite.
Izberite, kaj se zgodi, ko odstranite pisalo S Pen: Pojdite v nastavitve> napredne funkcije> S Pen>, ko odstranite S Pen. Tu imate tri možnosti ukrepanja, ko odstranite pisalo S Pen - ukaz Air, ustvarite beležko ali ne storite ničesar.
Prilagodite ukaz Air: Air command je vmesnik, ki se prikaže, da se ga dotaknete s pisalom S Pen. Če želite to prilagoditi, odprite ukaz Air in tapnite zobnik za nastavitve, ki se prikaže v nasprotnem kotu. Tu lahko spremenite bližnjice, vključno z zagonom katere koli aplikacije, ki jo imate v telefonu, ali dodate uporabno funkcijo Glance, ki ni vključena kot standard.
Zaženite ukaz Air, če je ikona izginila: Če imate pri roki pisalo S Pen, vendar je ikona ukaza Air izginila ali ste jo izklopili, samo pritisnite gumb na peresniku S Pen, ko se približate zaslonu, in prikazal se bo ukaz Air.
Označite besedilo s pisalom S: Preprosto pritisnite in držite besedilo, ki ga želite označiti. Ali pa pritisnite gumb in se dotaknite zaslona, da izberete besedo, ali pa povlecite izbirnike, da razširite to izbiro.
Povečajte fotografijo: V galeriji odprite fotografijo, ki si jo želite ogledati. Dvakrat se dotaknite, da povečate ali se dotaknete s peresom S Pen, in pritisnite in držite gumb za povečavo s premikanjem peresa S. V bistvu je ščepec povečave.
Predogled fotografij v Galeriji s pisalom S Pen: Premaknite miškin kazalec na fotografijo v galeriji in ta se bo pojavila na sličici in vam ponudila možnosti, da nanjo pišete, delite, urejate ali brišete s pogledom zraka. Enako je mogoče storiti v koledarju, na drsnih seznamih in povezavah za ogled.
Če se premaknete predaleč od pisala S Pen, naj vas opozori alarm: Če želite, da ne izgubite pisala S Pen ali ga pustite ležati v kavarni, obstaja možnost, da dobite opozorilo, če se premaknete in pozabite. pojdite v nastavitve> napredne funkcije> S Pen> Opozorila S Pen.
Ali odstranjevanje S Pen ni vibracije ali zvok? Pojdite v nastavitve> napredne funkcije> S Pen in te zvoke lahko odstranite, ko odstranite ali zamenjate pisalo S Pen.
Na hitro prevedite s pisalom S Pen: Obstaja možnost prevajanja za S Pen. Preprosto odstranite pisalo S in v ukazu Air Command izberite 'translate'. Nato pojdite na skrivnostno jezikovno besedilo in se pomaknite nad tisto, kar želite prevesti. Z gumbom za upravljanje na vrhu lahko izberete eno besedo ali celotne odstavke.
Za pošiljanje gifov po meri uporabite sporočilo v živo: Nova funkcija za Note 8 je, da lahko napišete ali narišete odgovore na sporočila s pisalom S Pen in rezultat pošljete kot gif. Ko preberete sporočilo, preprosto izvlecite pisalo S Pen in se v Air Commandu dotaknite »sporočilo v živo«. Če aplikacije podpirajo gife, bo ena ustvarjena in poslana kot odgovor. Odlično deluje v aplikacijah, kot je WhatsApp.

Nasveti in zvijače za obvestila Samsung Galaxy Note 8
Obvestila so v sistemu Android zelo močna, Samsung pa vam ponuja celo vrsto načinov za nadzor nad obvestili. V meniju z nastavitvami je razdelek »obvestila« za nadzor stvari in dostop prek nastavitev aplikacij. Prvi je veliko enostavnejši, zato tukaj razčlenimo, kako upravljati obvestila v napravi.
Onemogoči/omogoči obvestila na zaklenjenem zaslonu: Če ne želite obvestil na zaklenjenem zaslonu, pojdite na nastavitve> zaklenjeni zaslon in varnost> obvestila. Vsa obvestila lahko izklopite z enim stikalom.
Obvestila prikaži samo kot ikone aplikacij na zaklenjenem zaslonu: Obožujemo to možnost. Kot zgoraj, pojdite na obvestila in obstaja možnost preklopa samo za ikone obvestil.
Skrij nekaj obvestil na zaklenjenem zaslonu: Če nikoli ne želite obvestil o zaklenjenem zaslonu iz določene aplikacije (na primer aplikacije za sporočila ali nadležne igre), pojdite na obvestila, kot je opisano zgoraj, potem boste dobili seznam vseh svojih aplikacij. Izklopite aplikacije, ki jih ne želite, in od njih nikoli ne boste prejemali obvestil na zaklenjenem zaslonu. Če želite biti hitrejši, izklopite vse in nato vklopite tiste, ki jih resnično želite.
Takojšnji dostop do obvestil na zaklenjenem zaslonu: Samo dvakrat se dotaknite obvestila in odprla se bo aplikacija. Ali ga želite zavrniti? Samo povlecite stran. Če ga želite odpreti in imate vzpostavljeno varnost, boste morali za ogled vsebine odkleniti telefon.
Skrij vsebino v nekaterih obvestilih aplikacij: Če želite, da so na zaklenjenem zaslonu prikazana obvestila, vendar v nekaterih od teh aplikacij skrijete občutljive podatke (na primer aplikacijo za sporočila), najprej omogočite obvestila na zaklenjenem zaslonu, da prikažejo vsebino, kot je opisano zgoraj. Nato pojdite v nastavitve> obvestila> napredno. Tu lahko upravljate obvestila vsake posamezne aplikacije. Tu se lahko za določene aplikacije skrijete ali prikažete vsebino z zaklenjenega zaslona.
Če želite izklopiti obvestila v aplikaciji: Pojdite v nastavitve> obvestila. Tu boste našli seznam aplikacij in lahko izklopite obvestila za tiste, ki vam niso všeč. Ne želite obvestil na Facebooku? Tukaj ga lahko izklopite.
Če želite izklopiti pojavna obvestila v aplikaciji: Pojdite v nastavitve> obvestila> napredno. Dotaknite se želene aplikacije. Tukaj lahko izberete 'prikaži tiho', tako da ne dobite obvestila, da se aplikacija prikaže na vrhu zaslona, ko pride, ali zvoka ali vibracije.
Če želite označiti aplikacijo kot prednostno aplikacijo: Pojdite v nastavitve> obvestila> napredno. Dotaknite se želene aplikacije. Tu dobite kontrolnike aplikacij, aplikacijo pa lahko nastavite kot prednostno, tako da od te aplikacije vedno prejemate obvestila, tudi v načinu Ne moti - torej v bistvu ves čas.
Še vedno prejemate obvestilo, ki se ga ne morete znebiti? Hiter splošni trik za Android - pritisnite in pridržite vsako obvestilo in preusmerjeni boste neposredno na obvestila za to aplikacijo, tako da ga lahko ubijete.
Omogoči osvetlitev robov za obvestila: Kot smo že omenili, lahko robove osvetlite, ko prejmete obvestilo. Pojdite v nastavitve> zaslon> robni zaslon> osvetlitev roba. Ko boste prejeli obvestilo, se bodo ob robu zaslona utripale.
Onemogočite utripanje LED: Ne želite utripati LED? Pojdite v nastavitve> zaslon> LED indikator in ga lahko izklopite, da ne utripa, ko je zaslon izklopljen.
Zvok Samsung Galaxy Note 8, nadzor glasnosti in način Ne moti
Čeprav morate vedeti, kaj se dogaja s telefonom, včasih mora le utihniti in vas pustiti pri miru. Obstaja veliko možnosti za upravljanje obnašanja vaše naprave v različnih časih in je zmedeno. Tukaj je opisano, kako z vsem popolnoma upravljati.
Hitro preklopite na opozorila o vibriranju: Če želite tišino, vendar ste še vedno opozorjeni na vibracije, pritisnite gumb za glasnost in tapnite zvonec v pojavnem oknu. To bo preklopilo na vibriranje. Lahko pa držite gumb za glasnost tako, da drsi do konca in vibrira.
Telefon nastavite na tiho: Običajni gumbi za glasnost samo vibrirajo, kar je nekoliko dražilno. Če želite utišati telefon, povlecite navzdol do hitrih nastavitev in se dotaknite zvočne bližnjice. To bo krožilo skozi zvok/vibriranje/utišanje. Ali pa se dotaknite dna ikone in lahko neposredno izberete zvok/vibriranje/utišanje.
Izklopite glasnost medija: Pritisnite gumb za povečanje ali zmanjšanje glasnosti in prikazal se bo drsnik za glasnost. Dotaknite se puščice navzdol na desni strani in lahko samostojno spremenite melodijo zvonjenja, predstavnost, obvestila, glasnost sistema in glasnost Bixby. Idealno za tiste, ki si želijo ogledati videoposnetek YouTube v avtobusu, ne da bi motili druge. Kot profesionalni nasvet preklopite možnost »uporabi kontrole glasnosti za medije«, nato pa s pomočjo gumba za glasnost spremenite glasnost, ko se kaj predvaja.
Vklopite Ne moti: Ne moti je funkcija Android, ki vam omogoča, da utišate telefon, vendar nastavite vrsto izjem. Tako bo na primer omogočil klic določenih ljudi ali pa vas bodo določene aplikacije obvestile. Lahko bi ga uporabili za utišanje delovnih aplikacij, a vseeno lahko na primer slišite opozorila na eBayu ali utišate vsa obvestila, razen klicev vaše matere. Povlecite navzdol hitre nastavitve in se dotaknite gumba Ne moti, da ga vklopite.
Prilagodi Ne moti: Najboljša stvar pri načinu Ne moti je, kako prilagodljiv je. Najprej ga vklopite, kot je opisano zgoraj, nato se dotaknite obvestila, ki se prikaže, da ga prilagodite. Tu lahko nastavite urnik in nastavite izjeme, vključno s tem, ali želite, da se oglasijo alarmi, ali pa najljubši stiki še vedno prihajajo. Tu lahko tudi upravljate, ali LED utripa.

Nasveti za zaslon Samsung Galaxy Note 8
Galaxy Note 8 ponuja 6,3-palčni zaslon Quad HD+ s podporo za Mobile HDR. To je osupljivo, a tudi obremenjeno s funkcijami, ki jih morate poznati. Tukaj je notranji vodnik po zaslonu Note 8.
Vklopite zaslon Always On: Če želite, da se na zaklenjenem zaslonu prikažejo informacije »vedno vklopljeno«, pojdite v nastavitve> zaklenjeni zaslon in varnost> Vedno na zaslonu> in ga vklopite. To se prikaže, ko je zaslon telefona v pripravljenosti.
Prilagodi prikaz vedno na zaslonu: Obstaja veliko možnosti za zaslon Always On. Dotaknite se možnosti Vedno na zaslonu v meniju, kot je opisano zgoraj, in videli boste različne možnosti ure. Privzeto se bo prikazal v skladu z urnikom, lahko pa preklopite na 'Prikaži vedno', da bo vedno prikazan.
Dodajanje kontrolnikov za glasbo na zaslon Always On: Kontrolnike za glasbo imate lahko tudi kot del zaslona Always On. Samsung temu pravi 'facewidget' in našli ga boste v nastavitvah> zaklenjeni zaslon in varnost> informacije in pripomočke za obraz. Vklopite, da se prikaže, ko je zaslon izklopljen.
malenkostna vprašanja za delo
Na zaklenjenem zaslonu prikaži samo gumb za domov: Če ne želite prikazati možnosti Always On, vendar želite, da se prikaže gumb za domov, je to možnost. Kot vedno je treba vklopiti prikaz Vedno vklopljen, nato pa v razdelku »vsebina za prikaz« lahko izberete »samo gumb za domov«. Odstrani uro in vse ostalo, pri čemer pusti kvadratni logotip domačega gumba na dnu.
Omogoči filter modre svetlobe/nočni način: Zasnovan za zmanjšanje obremenitve oči pri šibki svetlobi, bo filter modre svetlobe naredil zaslon toplejši (bolj rumen, izloči modro svetlobo), zato bodo vaše utrujene oči lažje. Pojdite na zaslon> filter modre svetlobe. Tu lahko spremenite intenzivnost spremembe in nastavite urnik - vključno s preprosto možnostjo od sončnega zahoda do sončnega vzhoda. Filter modre svetlobe je na voljo tudi v hitrih nastavitvah.
Več na zaslonu: Poleg spreminjanja mreže aplikacij lahko spremenite tudi povečavo zaslona. Pojdite na zaslon> povečava zaslona in pisava in lahko izberete večje ali manjše. Izberite majhno, če želite na zaslon prikazati več vsebine.
Omogočite celozaslonske aplikacije: To smo že omenili, če pa vaša aplikacija ni celozaslonska, pojdite v nastavitve> zaslon> celozaslonske aplikacije in izberite tiste aplikacije, ki jih želite vstaviti v vidik 18,5: 9. Za mnoge bo to v redu, v nekaterih pa boste morda izgubili nekaj informacij v kotih.
Spremenite ločljivost zaslona: Morda se sprašujete, zakaj bi to storili, predvsem pa zato, da prihranite življenjsko dobo baterije. Opomba 8 vam bo dala 2960 x 1440 slikovnih pik, vendar jo lahko prihranite na 2220 x 1080, da prihranite baterijo, ali 1480 x 720, čeprav boste videli razliko v ostrini.
Za lažje branje vključite pametno bivanje: Pametno bivanje bo samodejno zaznalo vaš obraz, ko kaj berete, in ustavil čas prikaza zaslona. To je lahko koristno za branje, če ste počasen bralec ali če kaj podrobno preučujete. Pojdite v nastavitve> napredne funkcije> pametno bivanje.
Posnemite posnetek zaslona: Obstaja več načinov za posnetek zaslona. Hkrati pritisnite in držite gumb za pripravljenost in gumb za domov, da posnamete posnetek zaslona. Ali pa za zajem uporabite podrsavanje z dlanjo - pojdite v nastavitve> napredne funkcije> povlecite z dlanjo. Tako lahko z roko povlečete po zaslonu, da posnamete zaslon.
Napolnite posnetke zaslona: Če želite več kot le to, kar vidite, pojdite v nastavitve> napredne funkcije> pametno zajemanje. Tako boste lahko naredili vrsto kul stvari, od katerih je najboljša zajem pomikanja, ki vključuje stvari, ki jih ni mogoče videti v enem posnetku zaslona - odličen način, na primer, da posnamete celoten dokument ali spletno stran.

Samsung Galaxy Note 8 večopravilnost
Samsung je za večopravilnost naredil več kot kdorkoli drug v mobilnem prostoru, zato ne preseneča ugotovitev, da Note 7 ponuja številne druge načine interakcije.
Uporabite aplikacijski par, če želite hkrati zagnati dve aplikaciji: Kot je bilo omenjeno zgoraj, je nova funkcija Note 8 par aplikacij. Tako boste lahko ustvarili dvojne bližnjice za zagon dveh aplikacij v načinu deljenega zaslona. Pojdite v razdelek za urejanje, kot je opisano zgoraj, nato pa se dotaknite 'ustvari par aplikacij' zgoraj levo. Nato lahko izberete dve aplikaciji, ki ju želite zagnati skupaj (če podpirata način deljenega zaslona).
Pogled več aplikacij: Če si želite ogledati dve aplikaciji hkrati, pritisnite zadnjo aplikacijo in poiščite logotip za več pogledov v zgornjem levem kotu kartice aplikacije. Dotakne se tega in zasedlo bo vrh zaslona. Nato na dnu izberite želeno aplikacijo, tako da se pomaknete po seznamu. Velikost lahko prilagodite tako, da modro ločnico povlečete navzgor ali navzdol po zaslonu. Ali pa pojdite v nastavitve> napredne funkcije> več oken in vklopite možnost »uporabi nedavni gumb«, potem lahko to storite tako, da pritisnete in zadržite gumb za nedavne aplikacije.
Pojavno okno: Če si želite aplikacijo ogledati kot pojavno okno, jo povlecite iz zgornjega levega kota. Aplikacija se bo skrčila, nato pa jo lahko premikate in postavite kamor želite. Če ga želite zapreti, se dotaknite pike na vrhu - ko se razširi, se lahko vrnete na celozaslonski način, zaprete itd.
Izključite aplikacijo iz nedavnih aplikacij: Zabaven način za pojav pojavnega okna je, da pritisnete nedavne aplikacije in pritisnete in pridržite aplikacijo. To bo izklopilo to aplikacijo (če je funkcija podprta), zato bo lebdela na vsem, kar je bilo v ozadju.
Snap okno vam omogoča pregled: Obstaja še ena funkcija, imenovana Snap window, ki zajame del zaslona aplikacije in ga pripne na vrh zaslona. To je lahko zelo koristno za referenčne informacije, medtem ko delate kaj drugega. Dobro deluje tudi z Google Zemljevidi. Dotaknite se gumba za nedavne aplikacije in izberite pravokotno ikono z zgornjim in spodnjim krogom. To odpre okvir v tej aplikaciji, ki ga lahko premaknete po podatkih, ki jih želite pripeti, in se dotaknite končano.
Pogled s peresom: Odličen način, da hkrati pogledate dve stvari, je uporaba funkcije S Pen Glance. Dotaknite se Air Command> Pogled in trenutni zaslon bo postal sličica v kotu, tako da boste lahko pogledali kaj drugega. Med obema lahko preklapljate tako, da s peresom S Pen premaknete sličico, da si jo ogledate.

Samsung Galaxy Note 8 fotoaparat in fotografski triki
V fotoaparatu se nekatere največje spremembe pojavijo v opombi 8. Ne samo, da ponuja vse funkcije Galaxy S8, ampak je na obeh zadnjih kamerah optična stabilizacija slike. Ena kamera je standardna/širokokotna, druga pa ponuja 2x zoom, kar pomeni, da lahko povečate brez izgube kakovosti. V ponudbi je tudi nekaj zelo pametnih bokeh možnosti.
Hitri zagon: Dvakrat se dotaknite gumba za pripravljenost, da zaženete kamero. To lahko storite z zaklenjenega zaslona ali s katere koli druge lokacije v telefonu. Če ni vklopljen, pojdite v aplikacijo za kamero> nastavitve in vklopite »hitri zagon«. Lahko pa pojdite v nastavitve> napredne funkcije> kamera za hitri zagon.
Hitro obrnite od zadnje kamere spredaj: Povlecite navzgor ali navzdol po zaslonu in obrnili se boste od zadnje kamere spredaj, kar je veliko hitreje kot dotik majhnega gumba za preklop fotoaparatov. Ali pa, če želite biti še hitrejši, dvakrat pritisnite gumb za pripravljenost, ko je kamera odprta, da preklopite od spredaj nazaj.
Povlecite v načine fotografiranja: Ko je kamera odprta in se prikažejo načini fotografiranja, povlecite od leve. Tukaj boste našli profesionalni način, panoramo, počasno gibanje, hiperlaps itd. To deluje tudi na sprednji kameri, kar vam daje širok selfie, na primer selektivno ostrenje.
Povlecite, da dodate filtre fotografij: Povlecite od desne strani in dodali boste filtre fotografij z razponom, med katerimi lahko izbirate. Dotaknite se tistega, ki ga želite, in fotografirajte. Deluje na sprednji in zadnji kameri.
Snemajte na celozaslonski način: Z zaslonom 18,5: 9 obstaja možnost fotografiranja tudi v tem pogledu. Na koncu so široki in v bistvu obrežejo senzor, da zapolnijo ta vidik, tako da dobite fotografijo 4032 x 1960, tako da ne dobite 'širše' slike.
Omogoči stabilizacijo videa: Opomba 8 ponuja stabilizacijo pri vseh ločljivostih videa, vključno z 18,5: 9. Pojdite v aplikacijo za kamero> nastavitve in našli boste možnost stabilizacije.
Širok selfie: Če želite bolj posneti selfie, izberite sprednjo kamero in nato povlecite z leve, da izberete način. Dotaknite se širokega selfija in pri fotografiranju selfija lahko posnamete širši posnetek tako, da premaknete fotoaparat.
Če želite posneti selfie s kretnjo ali senzorjem srčnega utripa: V fotoaparatu preklopite v način samoportreta in pritisnite nastavitve> načini fotografiranja. Tu boste našli možnosti za kretnje, uporabo senzorja srčnega utripa ali tapkanje zaslona za fotografiranje.
Za fotografiranje uporabite glas: Glas deluje tako na sprednji kot na zadnji kameri. Od glave kamere do nastavitev> glasovni nadzor in vklopite možnost za uporabo zajemanja govora.
Povečajte zadnjo kamero: Zoom lahko stisnete, vendar je to bolečina, če imate proste roke samo eno. Gumb zaklopa lahko povlečete navzgor in navzdol za povečavo, vendar je tudi precej gladek.
Preklopite na 2x optični zoom: Z uporabo digitalnega zooma se kakovost poslabša, vendar ima Note 8 dvojne kamere, ki vam omogočajo 2x optični zoom brez izgube skozi drugi objektiv. Ko odprete kamero, boste na desni strani zaslona videli majhen gumb 2x. Dotaknite se tega, če želite zamenjati objektive. Tapnite 1x, da se vrnete na običajno kamero.
Uporabite ostrenje v živo: To je nov način, ki uporablja podatke iz obeh kamer za ustvarjanje zemljevida globine, ki vam omogoča ustvarjanje bokeh učinkov ali dodajanje ali odstranjevanje zameglitve ozadja v času fotografiranja ali objave. V fotoaparatu se dotaknite »fokus v živo« in sestavite svojo fotografijo. Z drsnikom lahko prilagodite intenzivnost zameglitve ozadja in nato posnamete fotografijo. To zelo dobro deluje pri portretih ljudi
Urejanje fotografij z ostrenjem v živo, ko so enkrat posnete: Pojdite v galerijo in odprite fotografijo, ki ste jo posneli v živo. Na zaslonu vam bodo prikazane možnosti za te fotografije, ki vam omogočajo ogled fotografije od blizu ali širokokotne slike, poleg tega pa lahko prilagodite zamegljenost ozadja, čeprav lahko zameglitev spremenite le na bližnji fotografiji slike. (Širokokotna fotografija je standardna fotografija z običajnega fotoaparata.)
Posnemite 2x zoom video: Video lahko posnamete prek katere koli kamere na zadnji strani. Preden začnete snemati, samo pritisnite gumb 2x, da preklopite kamero, da boste imeli ta pogled od blizu. Ker sta na voljo tudi optična stabilizacija slike in stabilizacija videa, boste dobili lep gladek video, tudi če hodite.
Če želite posneti fotografijo z dolgo osvetlitvijo: V aplikaciji za kamero povlecite od leve, da izberete način Pro. Na desni strani boste videli možnost spreminjanja dolžine osvetlitve (izgleda kot zaslonka fotoaparata). Z drsnikom ali puščicami izberite želeni čas - morda boste želeli olajšati uporabo peresa S Pen. Merilnik kompenzacije osvetlitve tik nad njim bo pokazal, ali boste izpostavljeni preveč ali premalo. Tu lahko spremenite tudi ISO in druge nastavitve, uporabne za nočno fotografiranje.
Prenesite dodatne funkcije fotoaparata: Povlecite od leve, da odprete način, in pritisnite prenos. To vam bo ponudilo druge funkcije fotoaparata, ki jih lahko dodate v izbor.
Preuredite načine kamere: Če obstajajo nekatere funkcije, ki bi jih raje videli višje na seznamu, na zaslonu načinov pritisnite zgornji desni meni in nato Uredi. Nato pritisnite in držite ikono, da jo premaknete.
Dodajte način kamere kot bližnjico na začetnem zaslonu: Če je v fotoaparatu način, ki ga imate radi - na primer Pro -, imate lahko na domačem zaslonu bližnjico do tega načina za takojšen dostop. Iz fotoaparata vstopite v izbirnik načina, pritisnite meni> dodaj bližnjico na začetni zaslon in nato izberite želeni način.
Spremeni pogled galerije: Če gledate svoje fotografije in želite več ali manj na zaslonu, lahko povečate povečavo, da spremenite pogled sličic.

Nasveti in triki za Samsung Galaxy Note 8 Bixby
Bixby je Samsungov univerzalni pomočnik, ki olajša uporabo vse bolj zapletenih naprav. To je relativno nov dodatek in je trenutno na voljo samo v korejski in ameriški angleščini. Na Opombi 8 pa je namenski gumb, zato boste verjetno, ko boste dvignili napravo, doživeli Bixby v neki obliki.
Dostop do Bixby Home: Kot smo že povedali v zgornjem razdelku začetnega zaslona, povlecite desno na domači strani za dostop do Bixby Home. Ta se nahaja na lokaciji, ki je bila prej Upday (v Združenem kraljestvu) v Note 7 ali Flipboard na prejšnjih napravah. Če niste omogočili Bixby Voice, se s pritiskom na gumb Bixby odpre tudi Bixby Home.
Onemogoči Bixby Home: Če tega ne želite kot del začetnega zaslona, lahko odstranite Bixby Home. Dolgo pritisnite na ozadje, povlecite desno do Bixby Home in izklopite stikalo. Nato bo izginil, vendar se bo še vedno pojavil, če pritisnete gumb Bixby.
Dostop do Bixby Voice: Če želite uporabljati Bixby Voice, morate pritisniti in držati gumb Bixby. Govorite, medtem ko držite gumb pritisnjen. Ko spustite gumb, bo Bixby razlagal, kar ste povedali, in poskušal najti odgovor.
Vklopite ali izklopite glasovno bujenje Hi Bixby: Bixby glasovno bujenje lahko omogočite ali onemogočite, kar vam omogoča, da namesto pritiska na gumb izgovorite 'Hi Bixby'. Pritisnite gumb, da odprete Bixby Home, nato odprite meni v zgornjem desnem kotu. Izberite nastavitve> glasovno prebujanje. Tu lahko vklopite ali izklopite funkcijo ter spremenite stopnjo občutljivosti, ki je potrebna za njeno sprožitev.
Za odklepanje telefona uporabite Bixby Voice: Bixby lahko odklenete telefon tudi z glasovnim geslom. Pojdite v nastavitve Bixbyja, kot je opisano zgoraj, in izberite 'odkleni z glasovnim geslom'. Morali boste povedati nekaj stavkov, da se Bixby nauči vašega glasu, potem pa, ko poskusite odkleniti telefon, bo Bixby zahteval vaše glasovno geslo.
Uporabite Bixby za sestavljanje sporočila in ga pošljite: Bixby je zelo dober in opravlja naloge v več korakih, na primer pošiljanje sporočil. Preprosto pritisnite gumb in recite 'pošlji sporočilo osebi [contact], ki pravi, kdaj boš doma'. Odprlo se bo sporočilo, sestavilo sporočilo stiku in nato vprašalo, ali ga želite poslati.
Za pridobivanje zapiskov o vinu uporabite Bixby Vision: Morda osnovna funkcionalnost za osrednji trg. Odprite Bixby Vision (prek Bixby Voice ali tako, da odprete kamero in izberete Bixby Vision) in usmerite kamero na nalepko vinske steklenice (ne na celo steklenico). Bixby bo izvlekel podatke. Dotaknite se zavihka 'vino' in dobili boste vse informacije o tem letniku.
Samsung Galaxy Note 8 upravlja klice, podatke in omrežja
Pametno preklapljanje v omrežje: Če želite, da vaš telefon preklopi na prenos mobilnih podatkov, ko je omrežje Wi-Fi slabo, vnesite nastavitve> povezave> Wi-Fi> napredno> prilagodljivo Wi-Fi, da omogočite ali onemogočite. Spremenite lahko tudi, kako agresivno to počne, tako da tudi če je Wi-Fi nekoliko slab, bo hitro preklopil na podatke.
Nastavite omejitev podatkov: Če ne želite preseči pogodbenih podatkov, pojdite v nastavitve> povezave> poraba podatkov in se dotaknite »poraba mobilnih podatkov«. Tu lahko nastavite omejitev podatkov in datum podaljšanja pogodbe.
Ogled porabe podatkov Wi-Fi: V nastavitvah> povezave> uporaba podatkov izberite Uporaba podatkov Wi-Fi. Tako boste lahko videli, koliko podatkov uporabljate prek Wi-Fi in katere aplikacije jih uporabljajo.
Omogoči ojačevalnik prenosov: Če iščete ojačevalnik prenosov za istočasno uporabo Wi-Fi in mobilnih omrežij za velike prenose, pojdite v nastavitve> povezave> več nastavitev povezave in našli boste možnost.
Vklopite klicanje prek Wi-Fi: Če ste na lokaciji, kjer je sprejem v omrežju slab, vendar je Wi -Fi odličen - kot v kleti -, bi bili lahko klici prek Wi -Fi koristni. Pojdite v telefon in odprite nastavitve na koncu iskalne vrstice v zgornjem desnem kotu. Pomaknite se navzdol do dna, kjer najdete klice po Wi-Fi. Vklopite to - vendar ne pozabite, da bo vaše omrežje/operater podpiralo to funkcijo, da bo to delovalo.

Nasveti za shranjevanje Samsung Galaxy Note 8
Note 8 ponuja 64 GB notranjega pomnilnika s pladnjem, ki sprejme kartico SIM in microSD, kar olajša razširitev prostora za shranjevanje. Samsung ne podpira sprejemljive funkcije shranjevanja Androida.
Raziščite, kaj je v vaši napravi ali na pomnilniku SD: Najlažji način za ogled vsebine vašega notranjega pomnilnika ali kartice SD je, da odprete aplikacijo Moje datoteke. Tu boste našli mojo napravo, microSD, različne kategorije ter Google Drive in Samsung Cloud Drive (če se prijavite). Videli boste mape in datoteke za vsako vrsto pomnilnika in lahko jih raziščete.
Premaknite aplikacijo na kartico SD: Če želite aplikacije premakniti na kartico microSD, da bi imeli več prostora v notranjem pomnilniku, pojdite v nastavitve> aplikacije in se dotaknite aplikacije. V podrobnostih aplikacije najdete razdelek za shranjevanje. Dotaknite se tega, nato »spremeni« in lahko izberete kartico SD. Telefon bo nato aplikacijo premaknil v zunanji pomnilnik.
Očistite svojo shrambo: Če želite očistiti prostor za shranjevanje, pojdite v nastavitve> vzdrževanje naprave in se dotaknite prostora za shranjevanje. Tu boste našli možnost, da očistite vsebino in odstranite datoteke, ki jih ne potrebujete.
Nasveti za baterijo Samsung Galaxy Note 8
Življenjska doba baterije je Ahilova peta sodobnih pametnih telefonov. Opomba 8 ima 3300mAh baterijo, vendar morate veliko narediti, da ne boste zapravljali. Note 8 ima območje za vzdrževanje naprav, ki skrbi za strojno opremo, in novo funkcijo varčevanja z energijo. Tukaj je nekaj najboljših nasvetov za baterije.
Oglejte si, kaj porabi baterija: Pojdite v nastavitve> vzdrževanje naprave> baterija in tapnite porabo baterije. To vam bo pokazalo predvideno porabo baterije na podlagi vaših 7-dnevnih povprečij. To je dokaj standardna funkcija Android in prikazuje strojno opremo in aplikacije, ki porabljajo baterijo.
Ubijte aplikacije, ki so lačne baterije: Pojdite v nastavitve> vzdrževanje naprave> baterija in na dnu strani boste videli aplikacije, ki so žvečile baterijo. Lahko se dotaknete možnosti »varči z baterijo« in aplikacije bodo preklopile v stanje spanja.
Vklopite način varčevanja z energijo: Varčevanje z energijo pri Note 8 je podobno kot pri Note 7 in Galaxy S8. Pritisnite gumb v hitrih nastavitvah, da izberete srednji ali največji prihranek energije. Ali pa pojdite v nastavitve> vzdrževanje naprave> baterija in našli boste nastavitve za te načine varčevanja z energijo.
Prilagodite varčevanje z energijo: Prilagodite lahko, kako deluje varčevanje z energijo. Pojdite v nastavitve> vzdrževanje naprave> baterija in tapnite želeno raven varčevanja z energijo. Pojavno okno prikazuje, kaj bo naredil - svetlost, ločljivost zaslona, omejitev strojne opreme, podatki v ozadju, vedno na zaslonu - z možnostjo prilagajanja in spreminjanja teh petih področij. Največjo svetlost lahko nastavite po svojih željah ali prekličete izbiro vsega, kar ne želite. Na primer, morda želite, da ostanejo podatki v ozadju, kar lahko storite.
Izklopite Wi-Fi med spanjem: Pojdite v nastavitve> povezave> Wi-Fi> napredno in našli boste možnost, da izklopite Wi-Fi, ko telefon spi. Tu je tudi možnost, da vklopite varčevanje z energijo Wi-Fi.
Omogoči hitro polnjenje: Pojdite v nastavitve> vzdrževanje naprave> baterija, pritisnite meni in se dotaknite naprednih nastavitev> hitro polnjenje kabla. Če tega ne vklopite, telefon ne bo uporabljal hitrega polnjenja.
Uporabite Android Doze: Android Doze je stanje nizke porabe, ki aplikacijam omogoča, da spijo, ko naprave ne uporabljate. V tihih časih prihrani veliko baterije, na primer ponoči, ko nimate polnilnika. Je del Android Nougat in je samodejen - zato vam ni treba storiti ničesar - samo deluje.
Čas do popolne napolnjenosti: Čas polnjenja se prikaže, ko je priključen na polnilnik. Poglejte na dno zaklenjenega zaslona in na zaslon s stanjem baterije. Če hitro polnite, bo to zapisano in predviden preostali čas.

Samsung Galaxy Note 8 različni nasveti in zvijače
Seveda obstaja cela vrsta stvari, ki se ne ujemajo lepo v zgornjo kategorijo, zato lahko poskusite še nekaj drugih stvari.
Poiščite v celotni napravi: Samsung kot aplikacijo Finder, ki jo boste na primer našli na vrhu pladnja z aplikacijami. S tem lahko iščete tudi v celotni napravi in zanj lahko namesto v pladnju z aplikacijami imate ločeno aplikacijo. Odprite pladenj z aplikacijami, tapnite v iskalni vrstici, da odprete stran za iskanje. Nato se dotaknite levega menija in odprite nastavitve. Tukaj boste našli možnost »dodaj bližnjico Finderja«, ki aplikacijo postavi v preizkus vaših aplikacij. Nato ga lahko odprete, da omogočite popolno iskanje po napravi - vključno s sporočili, aplikacijami, stiki, v nekaterih aplikacijah, Googlu, datotekah, nastavitvah naprave in še veliko več.
Uporabite dve različici iste aplikacije za sporočila: To je res precej napredno, vendar bi lahko bilo koristno za vsakogar, ki uporablja službeno in osebno različico iste storitve za pošiljanje sporočil. Pojdite v nastavitve> napredne funkcije> dual messenger. Dobili boste možnost namestitve druge različice združljivih aplikacij za pošiljanje sporočil, tako da se lahko prijavite z različnimi poverilnicami.
Splošni nasveti in zvijače za Android 7 Nougat
Omogoči nastavitve razvijalca: Če želite vklopiti nastavitve razvijalca, pojdite v nastavitve> o telefonu> informacije o programski opremi. Dotaknite se številke gradnje. Po številnih dotikih boste odklenili možnosti razvijalca.
Igrajte Androidovo čudno igro Nougat cat: Nougatovo velikonočno jajce je a čudna igra mačk . Pojdite v nastavitve> o telefonu> informacije o programski opremi. Nato se večkrat dotaknite različice Androida, dokler se ne spremeni v zaslon z logotipom Nougat. Nato se dotaknite N in na dnu zaslona se bo pojavil majhen obraz mačke. Čestitamo, odklenili ste mačko.