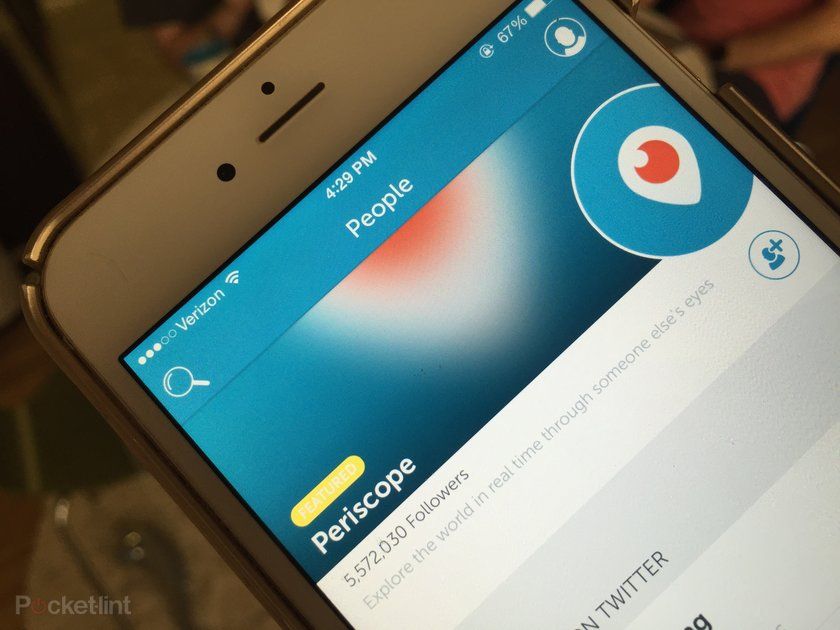Kako narediti posnetke zaslona na prenosnih in namiznih računalnikih Windows 10
Zakaj lahko zaupateTa stran je prevedena z uporabo umetne inteligence in strojnega učenja.
- Če želite zajeti zaslon ali njegov del pri uporabi sistema Windows 10, boste z veseljem vedeli, da obstaja veliko preprostih načinov za to.
Sledite nam na potovanju, ki vas bo naučilo odličnih in preprostih načinov, kako posneti posnetke zaslona, ki vam bodo všeč. To vam bo olajšalo življenje in vam omogočilo, da v dvojno hitrem času brez težav delite posnetke zaslona.
- Kaj je Windows 10X, kako deluje in katere naprave ga poganjajo?
- Windows 10 proti Windows 10 Pro: Kakšna je razlika?

Natisni zaslon: standardni zajem zaslona
Print Screen je najosnovnejši način zajemanja zaslona. Na tipkovnici boste pogosto videli oznako PrtScn ali PrtSc.
S pritiskom na ta gumb posnamete posnetek celotnega zaslona in ga kopirate v odložišče, tako da ga lahko prilepite drugam.
To je verjetno eden najhitrejših in najlažjih načinov za posnetek zaslona. Vendar pa zahteva tudi nekaj več napora, saj ga boste morali prilepiti v nekaj, kot je Microsoft Paint, da ga uredite in razrežete v nekaj uporabnega.
Omeniti velja, da je na nekaterih prenosnih računalnikih gumb PrtScn zakopan v funkcijskih tipkah. V tem primeru boste morda morali skupaj pritisniti FN + PrtScn, da posnamete zaslon. Ta logika velja tudi za druge spodaj opisane metode, ki vključujejo tudi ta gumb.
Tadas Sar na Unsplash
Windows Key + Print Screen: posnetek zaslona in shranjevanje
Medtem ko gumb Natisni zaslon samo kopira vašo sliko zaslona v odložišče, lahko z bližnjico na tipkovnici shranite celoten zaslon.
Če hkrati pritisnete tipko Windows in gumb Print Screen (Natisni zaslon), boste posneli celoten zaslon in ga shranili kot datoteko PNG. Ta posnetek zaslona lahko nato poiščete v raziskovalcu sistema Windows, tako da v računalniku odprete mapo Slike in poiščete mapo, imenovano Posnetki zaslona.
Alt + Print Screen: posebna okna za zajem zaslona
Če želite posnetek zaslona narediti bolj natančen, lahko hkrati pritisnete gumba Alt in Print Screen. S tem boste zajeli samo okno, ki ga trenutno uporabljate.
Tako kot standardna funkcija Print Screen, tudi ta zajame in kopira v odložišče, vendar pomeni, da dobite samo okno, ki ga uporabljate, in ne vse ostalo na zaslonu. To bi moralo olajšati urejanje in skupno rabo.
Snip & Sketch Tool - najlažji način zajemanja zaslona
Najlažji in najbolj zadovoljiv način za ustvarjanje posnetkov zaslona v sistemu Windows je orodje Crop and Draw.
To je brezplačna aplikacija, ki je standardno opremljena z operacijskim sistemom Windows 10. Najdete ga tako, da kliknete tipko Windows in ga poiščete na svojem računalniku.
Če ga iz nekega razloga ne najdete, ga lahko brezplačno prenesete s spletnega mesta Microsoft Store tukaj .
Snip & Sketch nadomešča staro orodje za izrezovanje iz prejšnjih različic sistema Windows 10. To orodje nadomešča Snip & Sketch z več funkcijami.
Uporaba Snip & Sketch za zajem posnetka zaslona v sistemu Windows je enostavna. Odprite aplikacijo in znova kliknite in gumb. Nato boste videli, da lahko povlečete kazalec in označite območje, ki ga želite zajeti.
Ko to storite, se bo orodje znova odprlo s posnetkom zaslona. Nato lahko v aplikaciji narišete, skicirate, označite, označite in celo obrežete, dokler niste zadovoljni s posnetkom zaslona in ste pripravljeni na skupno rabo.
Nato v zgornjem desnem kotu aplikacije boste videli, da lahko posnetek zaslona shranite kot datoteko, ga kopirate v odložišče ali kliknite, če ga želite dati v skupno rabo prek Skypea, pošte ali OneNote.
Nastavite Snip & Sketch kot privzeto za posnetke zaslona
Kmalu boste videli, da je Snip & Sketch neverjetno uporaben in najlažji način za snemanje posnetkov zaslona v sistemu Windows.
Dobra novica je, da lahko Snip & Sketch nastavite kot privzeto orodje za posnetke zaslona in ga aktivirate z gumbom. Najboljše aplikacije za Android 2021: dokončni vodnik Avtor:Maggie Tillman31. avgusta 2021
Na računalniku kliknite tipko Windows in vnesite 'Enostaven dostop do nastavitev tipkovnice'. V tem meniju bi morali videti to možnost:

'Uporabite gumb PrtScn za odpiranje izrezkov zaslona' - kliknite tukaj in to bo spremenilo nastavitve tipkovnice za gumb Natisni. Samodejno zaženite postopek obrezovanja s Cropping & Sketch.
Standardne bližnjice na tipkovnici
Druga možnost je, da uporabite bližnjico na tipkovnici za zagon orodja za obrezovanje in risanje. Pritisnite tipko Windows + shift + s in prikazal se bo zaslon zatemnjen in prikazal se bo meni Snip & Sketch.
Sama aplikacija se tako ne bo najprej odprla, temveč boste imeli takojšen dostop do zajemanja in risanja. Nato posnetek zaslona kopirajte ali shranite kot običajno.